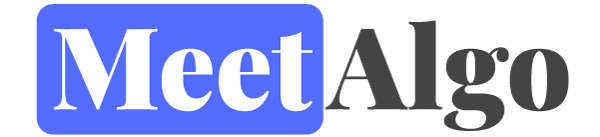USER GUIDE – Trade Pad EA
Trade Pad EA is an easy trading panel you will see BUY and SELL buttons created and common settings for your trades like stop loss, take profit, trailing stop and other. Once you attach this EA to your desired chart(s) it will be ready to accept your orders to open BUY/SELL trades or pending orders. You will be able to open trades fast with one mouse click only. You can set SL/TP/TS/BE values easily in the CAP Trade Pad EA window at the top-left corner of the chart. After the trades are opened, they will be managed by the EA, this means that the Trailing Stop and Break Even functions can be applied for the trade stop loss. Every trade can have its own unique trailing stop loss and break even value.
How to use the Trade Pad EA
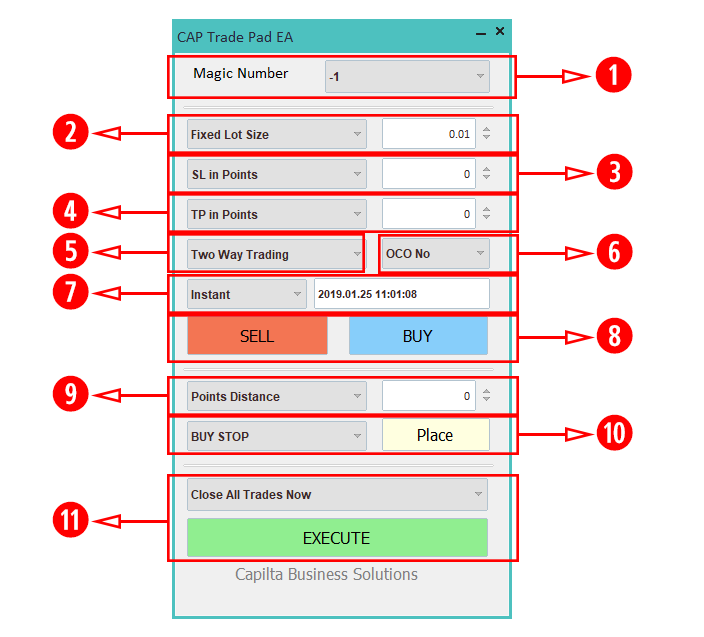
1. Select Magic Number –
Select your magic number from this Combobox. When you open any trade just select a magic number from this. With CAP Trade Pad EA you can manage multiple trades with multiple separate magicnumber.
2. Select Lots Type –
-
- Fixed Lot Size – Select fix lot size.
- Equity % – Select lots size percentage of equity. You can put value form 1 to 100.
- Risk % – Risk in % is calculated to make your trade risk no more than the % of the account equity you choose. So if you have $10,000 account and you risk 1%, the EA will calculate the right lot size according to your account equity and stop loss. This means that if SL is hit you will lose 1% which is $100.
3. Select Stoploss level –
-
- SL in Points – in this SL mode you can set the fix GAP to stop loss for new trades in pips. EA app will automatically calculate everything it needs in order to place correct SL in points according to the value you enter.
Keep in Mind – Value work as a points, not pips. If you set 100 points that mean you set 10 pips. - SL HiLo – options allow you to place SL at the High/Low price from current candle to how many candle you select. Example you select this option and put value SL Value = 4 To be exact if you open BUY trade then its stop loss will be from current candle to previous 3 candle (Total 4 candle) price bar’s Low price. If you open SELL trade then its stop loss will be from the current candle to the previous 3 candles (Total 4 candle) price bar’s High price.
- SL Exact Price – Just simply the exact price where you want your stop loss to be placed for the next trade.
- SL in Points – in this SL mode you can set the fix GAP to stop loss for new trades in pips. EA app will automatically calculate everything it needs in order to place correct SL in points according to the value you enter.
4. Select TakeProfit level –
-
- TP in Points – in this TP mode you can set the fix GAP to take profit for new trades in points. EA app will automatically calculate everything it needs in order to place correct SL in points according to the value you enter.
Keep in Mind – Value work as a point, not pips. If you set 100 points that mean you set 10 pips. - TP HiLo – options allow you to place TP at the High/Low price from the current candle to how many candles you select. In the example you select this option and put value SL Value = 4 To be exact if you open BUY trade then its take profit will be from the current candle to the previous 3 candles (Total 4 candle) price bar’s High price. If you open SELL trade then its take profit will be from current candle to previous 3 candles (Total 4 candle) price bar’s Low price.
- TP Exact Price – Just simply the exact price where you want your take profit to be placed for the next trade.
- TP/SL Ratio – If you choose the SLTP ratio and you enter 2 for example, you will have 2x times bigger TP value than the SL value. If you enter 0.5 here, you will get TP value half the SL value.
- TP in Points – in this TP mode you can set the fix GAP to take profit for new trades in points. EA app will automatically calculate everything it needs in order to place correct SL in points according to the value you enter.
5. Select Trade Actions mode –
-
- Two Way Trading – When you are in a “Two Way Trading” mode the EA allows you to open trades in both directions.
- One Way Trading – When you which to a “One Way Trading” more the EA allows opening trades only in one direction for that pair/magic number. This means EA will close the opposite trades before opening a new one. Example: If you have a BUY trade running and you click the SELL button, the BUY trades will be closed first and then the SELL will be opened.
6. Select OCO option Off/ON (One-Cancels-Other) –
-
- OCO No / OCO Yes – Note that this works only for pending orders. This means in those cases if OCO active when you choose to place two pending orders in both directions at the same time. One side of pending order active EA will delete another side all pending orders.
7. Select Trade execute mode –
-
- Instant – When you click the BUY or SELL button EA opens trade instantly.
- Scheduled – Trades executed at a specified time will use the market price available at the actual execution moment. Scheduled trade will be created as a vertical line on the chart at the specified time. When you open a scheduled trade EA will also record all of your other settings like SL, TP, Lots setting on that scheduled trade. You can open multiple scheduled trades with multiple different settings. You can also delete the vertical lines which mean canceling scheduled orders. If you cannot see the vertical line you can switch the chart to a bigger time frame.
8. Open Market or Scheduled Trade –
-
- BUY/SELL buttons inside the trading panel. Before the trade is opened you can set desired parameters for that trade.
9. Open Pending Orders –
To place a pending order(s) you need to choose which order you want and then click the “Place” button. Before placing an order you can set desired parameters. You can choose to place a pending order at the exact price or at the specified distance in pips.
-
- Points Distance- Put Distance from the current price to open pending order. (Value will in Points). Example – If you choose to place a SELL LIMIT pending order at a distance of 300 points it will be placed 300 points above the current market price (Bid price).
- Exact Price – Put exact price to open pending order.
10. Select Pending Type –
-
- BUY STOP, SELL STOP, BUY LIMIT, SELL LIMIT- Select your pending order type.
- BUY&SELL STOP – Instantly open two pending orders.
- BUY&SELL LIMIT – Instantly open two pending orders.
11. Select Command with a single click
-
- Close All Trades Now- EA will close only market orders (BUY and SELL).
- Delete All Pending Orders -EA will delete only pending orders.
- Close 50% of the volume – Instantly open two pending orders.
- Close All Profit Trade – EA will close only market orders that are currently in profit.
- Close All Loss Trade – EA will close only market orders that are currently in the loss.
- Close Average Profit Trade – Close trade when the average in profit. The example you have four buy and four sell trade, when you four buy average in profit, EA will close all buy order.
Note that EA will only close/delete the trades that match the currency pair it is running on and the magic number you selected on magic Combox. It will not touch other trades.